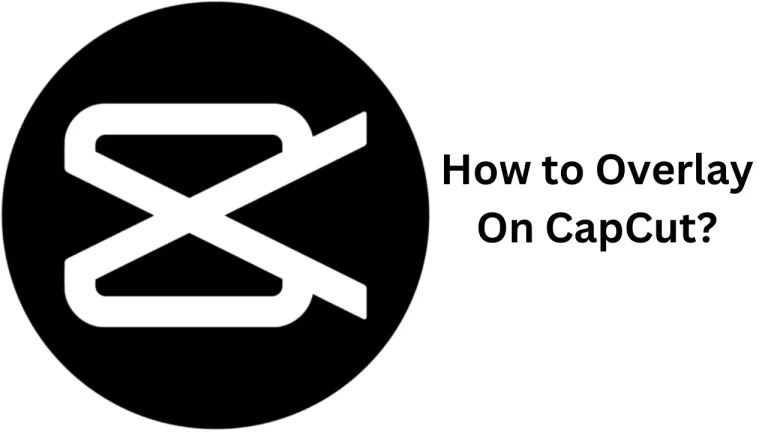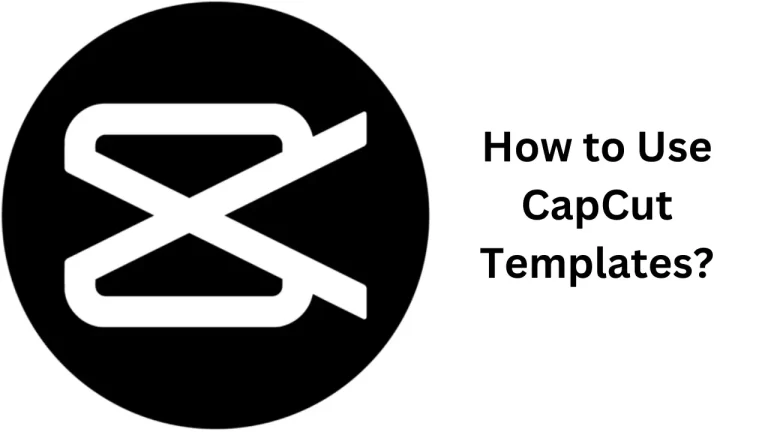How to Add Text in CapCut?
Adding text to your videos in CapCut can provide viewers with necessary context, captions, or just a way to add a personal touch. Here’s a comprehensive guide on how to add text to your CapCut projects:
Starting with CapCut
Begin by opening the CapCut app on your iPhone or PC. If you’re on an iPhone, you’ll see the video preview, timeline, and a menu bar at the bottom once you open a video in the app. On a PC, start a new project and upload your video to the app’s interface, where you can merge and edit multiple clips at once.
Importing Your Video
To import your videos into the app, tap on the “Import” button and navigate to the location of your video files. After selecting the desired videos, tap “Done,” and CapCut will be ready for editing.
Adding Text
Once you have your video imported or a new project created, tap on the “Text” button located at the bottom of the screen on your mobile device, or look for the Text menu in the top toolbar if you’re using a PC. This will allow you to start adding text to your video.
Customizing Text
After tapping the “Text” button, you can select the font, size, and color of your text by using the options available, usually on the left side of the screen. This customization helps ensure that your text matches the style and tone of your video.
Using Text Tracking
CapCut offers an advanced feature called text tracking, which animates the text so that it follows a moving object within the video. To use this feature, import your video, tap the Text icon, add your text, and then tap on the text clip. You’ll then swipe at the bottom toolbar until you see the Tracking option.
Remember to consider the readability of your text against the video background and the duration for which each text clip appears on screen. By following these steps, you can effectively add and customize text in your CapCut projects to make your videos more engaging and informative.